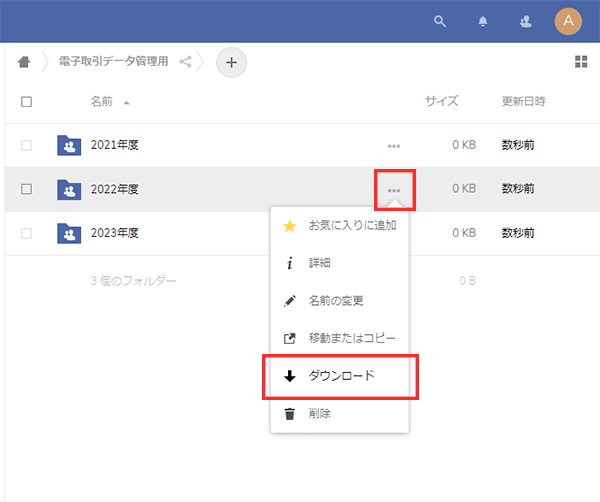XServerドライブに電子取引データを保存する
このページを印刷する
※当マニュアルは2023年1月時点の情報をもとに作成しています。
※当マニュアルは内容の完全性を保証するものではありません。マニュアルに沿った運用をする際は税理士等にご相談ください。
目次
【1】はじめに
国税庁では2023年1月現在、電子取引データの保存方法に関するPDFファイルが以下のURLで公開されています。
https://www.nta.go.jp/publication/pamph/sonota/0021011-068.pdf
PDFファイルに記載された以下の要件に沿って対応することで、XServerドライブ上で電子取引データを保存することが可能です。

各要件の具体的な対応手順は以下の通りです。
【2】「改ざん防止のための事務処理規程」を定める
電子取引データの保存に際して、「改ざん防止のための措置」を講じる必要があります。
XServerドライブで電子取引データを保存する場合、「改ざん防止のための事務処理規程を定めて守る」方法により、要件を満たすことが可能です。
1.国税庁のホームページからサンプルデータをダウンロード
改ざん防止のための事務処理規定は、国税庁のホームページにサンプルが用意されています。
以下のURLにアクセスし、サンプルデータをダウンロードしてください。
https://www.nta.go.jp/law/joho-zeikaishaku/sonota/jirei/0021006-031.htm
2.必要箇所を書き換え
ダウンロードしたサンプルデータをもとに、必要な箇所を書き換えてください。
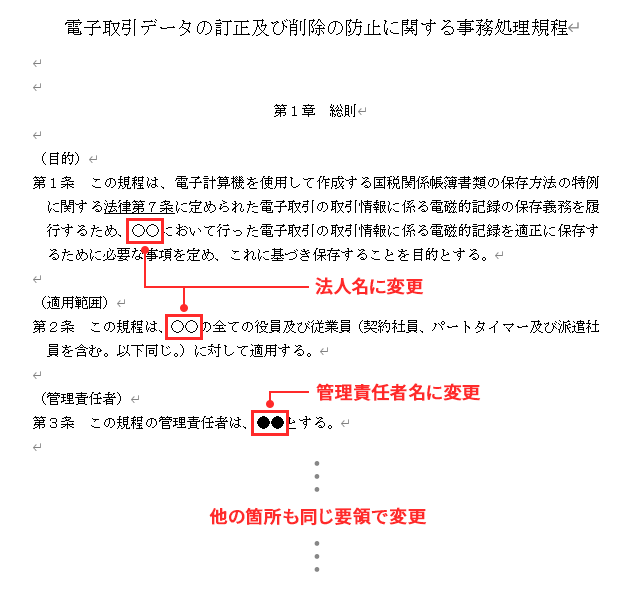
以上で「改ざん防止のための事務処理規程」は完成です。
【3】電子取引データを「日付・金額・取引先」で検索できるようにする
国税庁のPDFファイルでは以下の方法が提示されています。
- 表計算ソフト等で索引簿を作成する方法
- 規則的なファイル名を付す方法
今回は「規則的なファイル名を付す方法」を紹介します。
1.ファイル名の命名規則を作成
保存するファイル名の命名規則を作ります。
ファイル名に含める必要があるものは以下の3つです。
- 日付
- 金額
- 取引先
- 「エックスサーバー株式会社から13,200円の請求書(2023年1月19日付)をPDFファイルで受け取った場合」の例
-
20230119_13200_エックスサーバー株式会社.pdf

また、「日付、金額、取引先」のほかに情報を記載しておくことも可能です。
例えば、ファイル名の重複を避けるためにファイルの種別を記載する、といったことも可能です。
- 重複を避けるためファイル名に種別を含めた例
-
20230119_13200_エックスサーバー株式会社_請求書.pdf

2.電子取引データを保存するフォルダーの構造を決める
通常は、「年度ごとのフォルダー」を作成し、そこに各年度の電子取引データをすべて保存すれば問題ありません。
- 年度ごとのフォルダーにファイルをすべて保存する場合の例
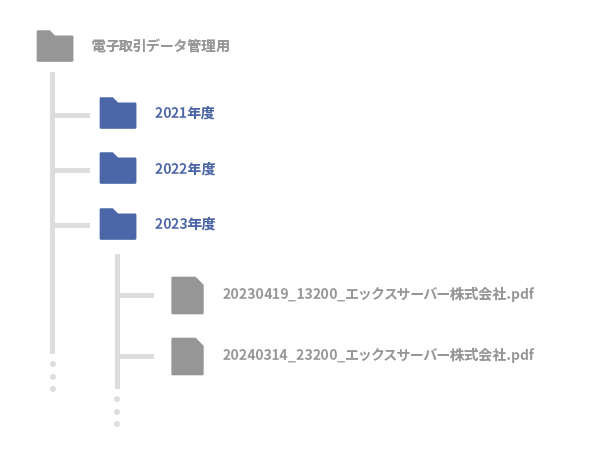
取引件数によっては、一つのフォルダーにファイルをすべて保存すると、ファイル数が非常に多くなってしまう場合もあります。
その場合、「月ごと」や「主要な取引先」などの「サブフォルダー」を作成してください。
- 月ごとのサブフォルダーを作成する例
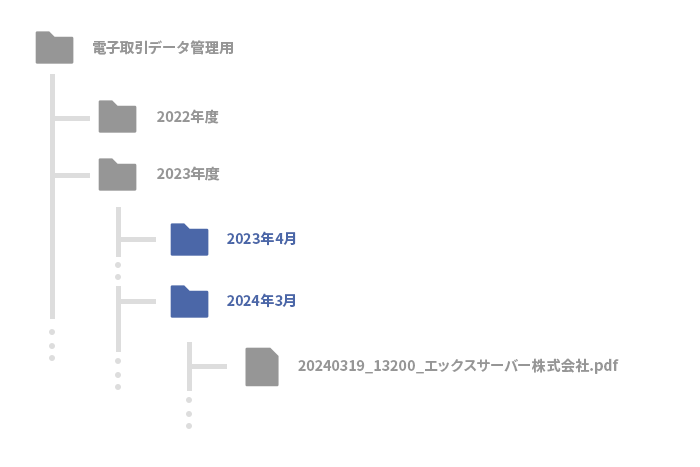
【4】ディスプレイ・プリンタ等を備え付ける
XServerドライブにアクセスするPCにはディスプレイ、プリンタを接続しておき、閲覧・プリントアウトができるようにしておきます。
【5】「フォルダー」と「フォルダーにアクセスできるユーザー」を作成する
電子取引データを保管するフォルダーには、実務担当者や処理責任者など、複数の担当者がアクセスする必要があります。
そこで、XServerドライブの「グループフォルダー機能」を使い、電子取引データ保管用のフォルダーとアクセス権限を設定します。
1.「ストレージ管理パネル」にログイン
管理者のアカウントで、XServerドライブの「ストレージ管理パネル」にログインしてください。
「ストレージ管理パネル」のURLがわからない場合は「XServerドライブ契約管理ページ」にログインし、「ストレージ管理」よりアクセスしてください。
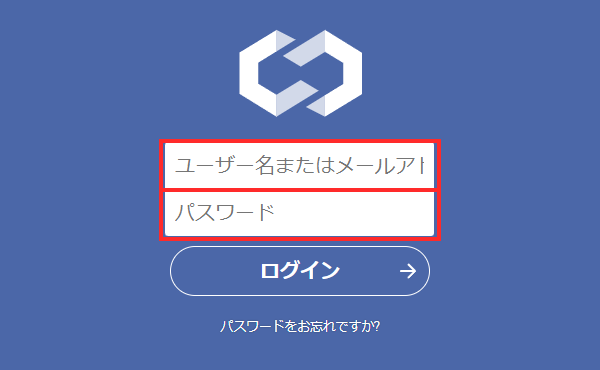
2.「設定アイコン」から「ユーザー」をクリック
画面右上の「設定アイコン」をクリックし、「ユーザー」をクリックしてください。
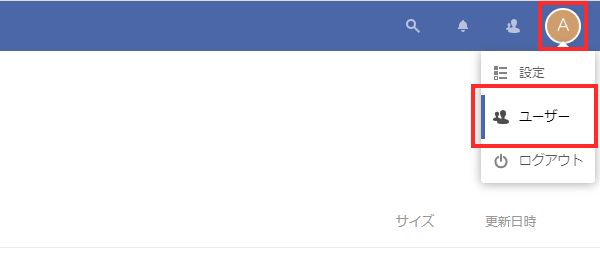
3.「グループ」を追加する
画面左の「グループを追加する」をクリックしてください。
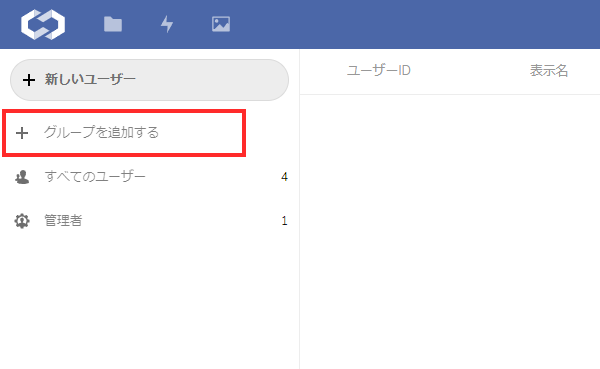
入力欄にグループ名を入力し、電子取引データにアクセスするためのグループを作成してください。
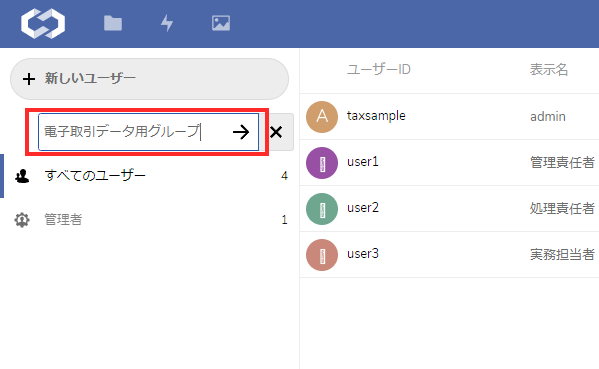
4.作成したグループにユーザーを追加する
画面左の「すべてのユーザー」をクリックしてください。
表示されたユーザーの「グループ」欄から、電子取引データ用フォルダーにアクセスするユーザーとして、「処理責任者」と「実務担当者」を設定します。
「グループにユーザーを追加」のプルダウンからグループ名を選択してください。
※管理責任者はフォルダーへのアクセスはしないため、グループへの追加は不要です。
※ユーザーを新たに作成する場合、マニュアルページ「ユーザーの追加」をご参考いただき、追加で「グループ」欄の設定を行ってください。
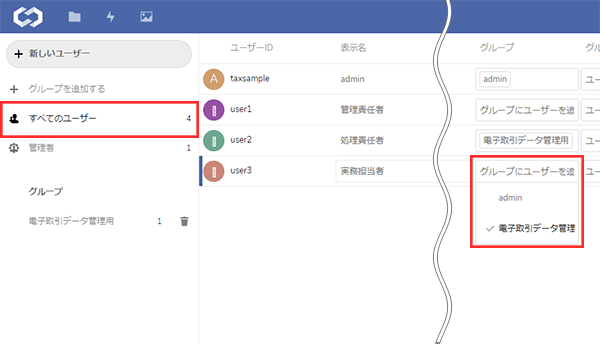
「処理責任者」を「グループの管理者」に設定します。
「ユーザーを管理者に設定」のプルダウンからグループ名を選択してください。
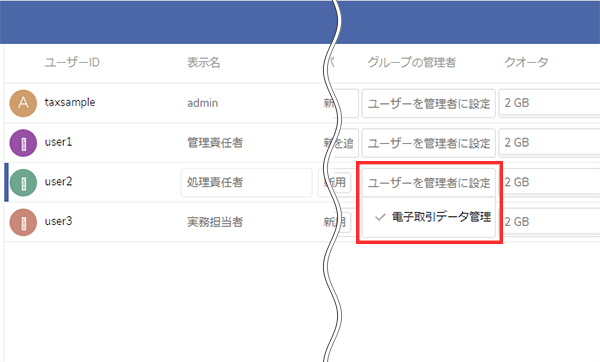
5.グループフォルダーを作成する
画面右上の「設定アイコン」をクリックし、「設定」をクリックしてください。
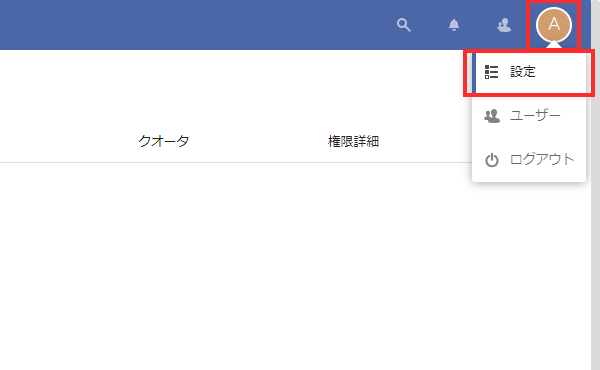
表示された画面の左にある「管理」から、「グループフォルダー」をクリックしてください。
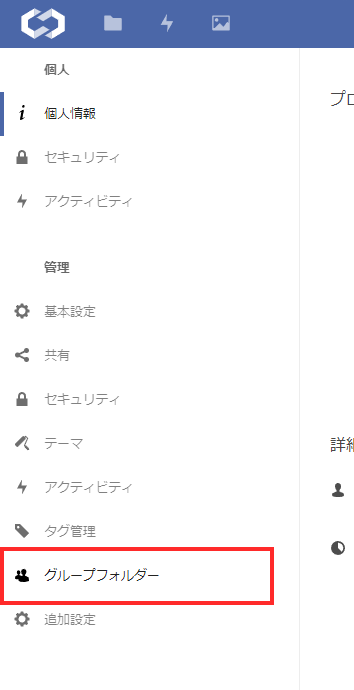
表示された画面でフォルダー名を入力し、「作成」をクリックしてください。
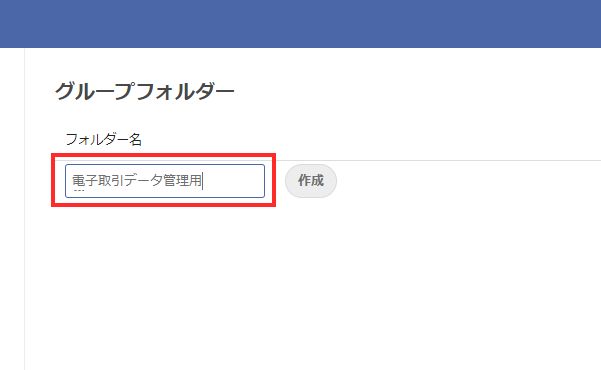
6.作成したグループフォルダーにアクセスできるグループを追加する
グループフォルダーの一覧画面で、「グループ」欄にある「編集アイコン(鉛筆のアイコン)」をクリックしてください。
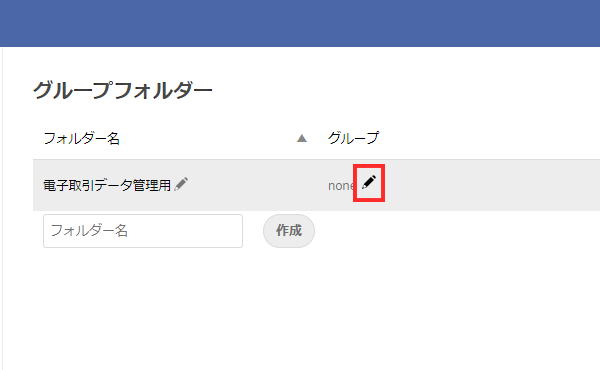
表示された画面で、「グループを追加」をクリックしてください。
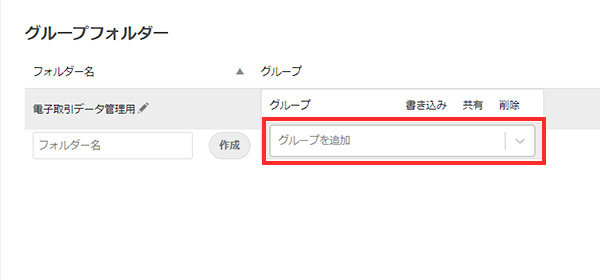
「3.「グループ」を追加する」で作成したグループを追加してください。
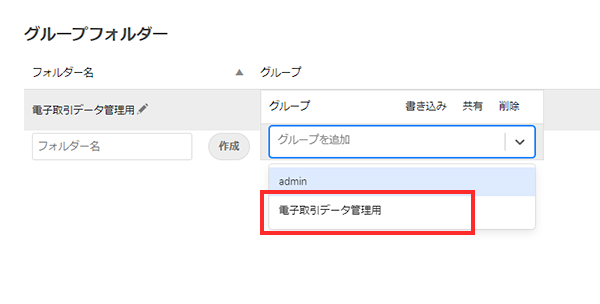
電子取引データを外部と共有することはないため、「共有」のチェックは外しておきます。
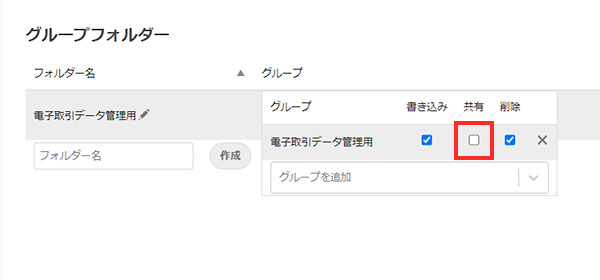
以上で作業は完了です。
【6】《より高度な設定》ファイルの編集・削除をできないように設定する(任意)
保存した電子取引データの「編集」や「削除」は「処理責任者」のみがするよう、「改ざん防止のための事務処理規程」のサンプルには記載されています。
XServerドライブでは、ユーザーごとにグループフォルダーの「編集権限」や「削除権限」を設定することが可能です。
ここでは、経理担当者などの「処理責任者ではないユーザー」がグループフォルダーにアクセスする場合に、ファイルの編集や削除ができないようにする方法を紹介します。
1.フォルダーを管理できるユーザーを設定する
引き続き管理者のアカウントでログインし、「グループフォルダー」画面に移動します。
その後、「権限詳細」欄にあるチェックボックスにチェックを入れてください。
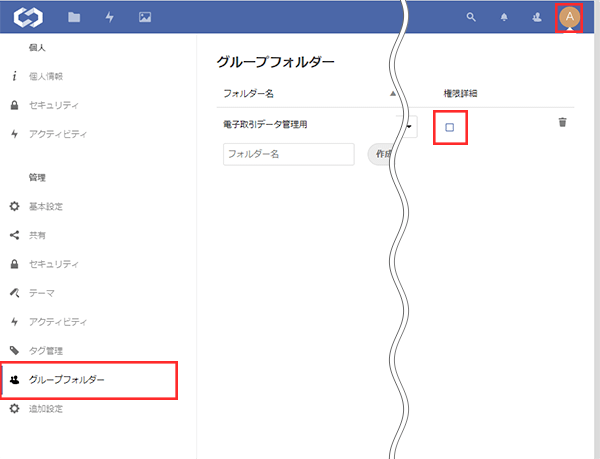
「フォルダを管理できるユーザ/グループ」をクリックし、「処理責任者以外のユーザー」を選択してください。
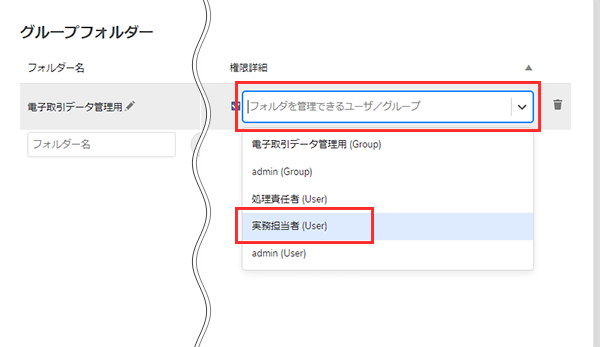
2.詳細な権限ルールを追加する
画面左上の「ファイル」アイコンをクリックし、「5.グループフォルダーを作成する」で作成したグループフォルダーにアクセスします。
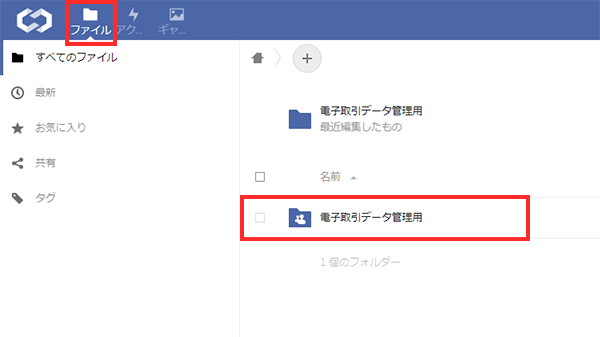
画面上部、「フォルダー名」の右にある、「共有アイコン」をクリックしてください。
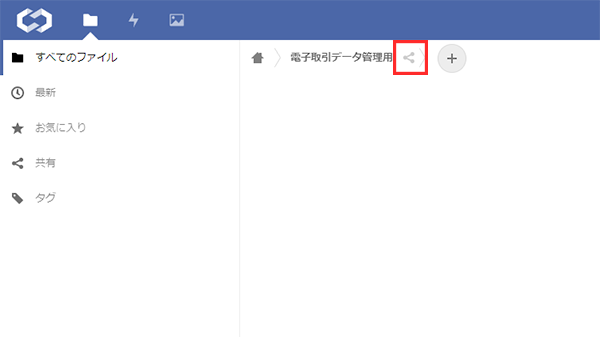
「グループフォルダ」にある「詳細な権限ルールを追加」をクリックしてください。
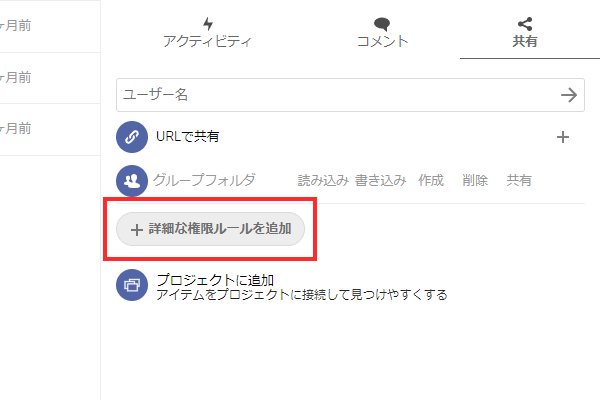
「処理責任者以外のユーザー」を選択してください。
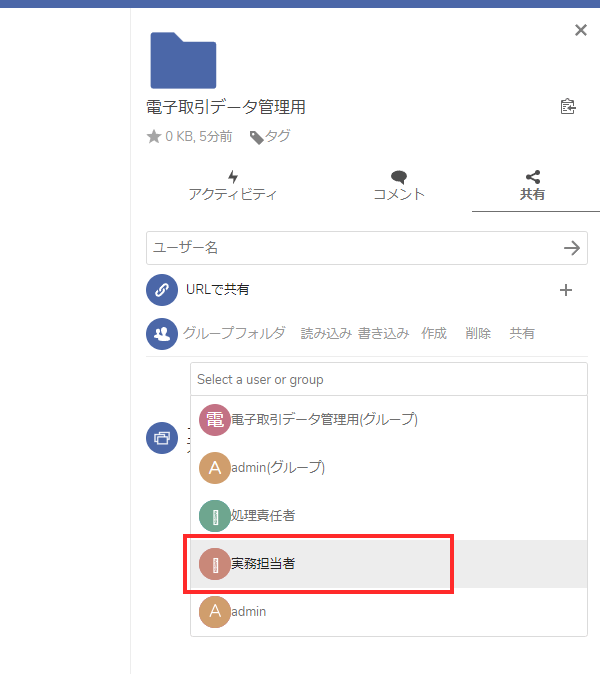
「書き込み」をクリックし、「拒否」を選択してください。
この作業をすることで、このユーザーはファイルの「編集」ができないようになります。
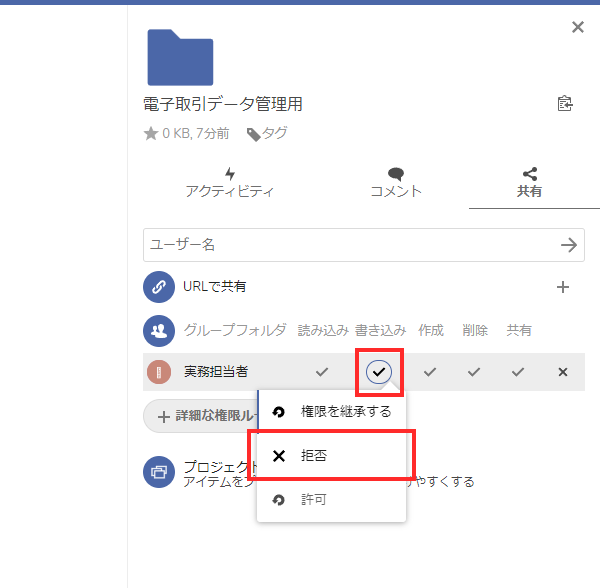
同じように「削除」をクリックし、「拒否」を選択してください。
この作業をすることで、このユーザーはファイルの「削除」ができないようになります。
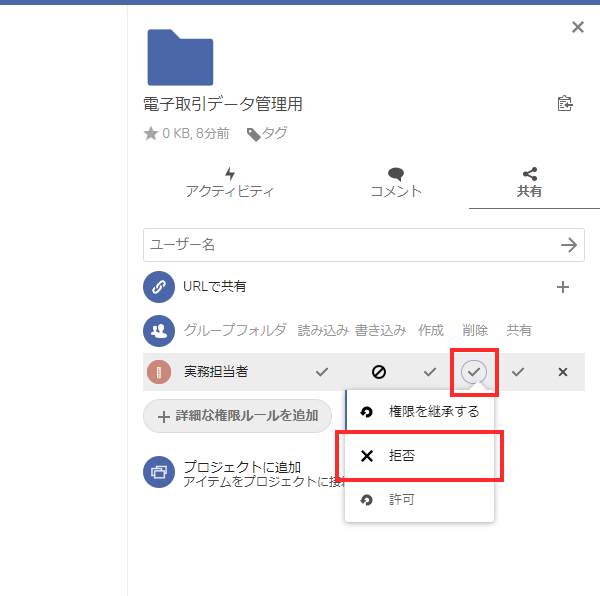
以上で作業は完了です。
【7】税務調査で税務職員から「ダウンロードの求め」があった場合の対応方法
税務調査に際して税務職員から「ダウンロードの求め」があった場合、年度ごとのフォルダーの右にある「…」からデータをダウンロードしてください。
年度ごとのフォルダーにあるファイル、サブフォルダーのファイルが圧縮ファイルでダウンロードできるため、ダウンロードしたデータを税務職員に提出してください。