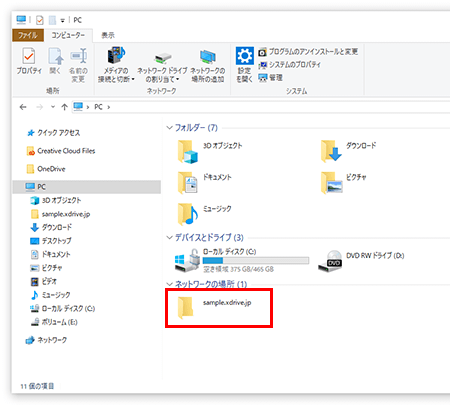- ホーム
- マニュアル
- アカウント・各種設定
- Windows 10 でWebDAV接続
Windows 10 でWebDAV接続
WebDAVの接続について
WebDAVは、WindowsやMacなどに標準で搭載されている、オンラインでファイルをやりとりするための技術です。WebDAVを使うことで、インターネット上にあるファイルを、パソコンのハードディスクで扱う時と同じような感覚で操作することができます。
Windows 10 のWebDAV接続方法
1.「エクスプローラー」をクリック
タスクバーに表示されている「エクスプローラー」をクリックしてください。

2.「ネットワークの場所の追加」をクリック
「PC」>「コンピューター」を選択し、「ネットワークの場所の追加」をクリックしてください。
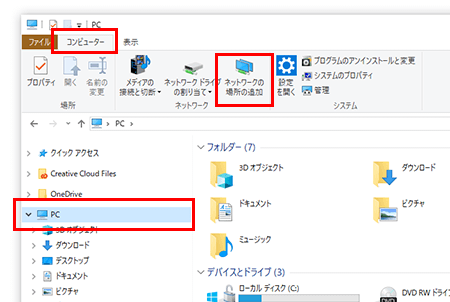
3.「ネットワークの場所の追加ウィザードの開始」で「次へ」をクリック
「ネットワークの場所の追加ウィザードの開始」が表示されます。「次へ」をクリックしてください。
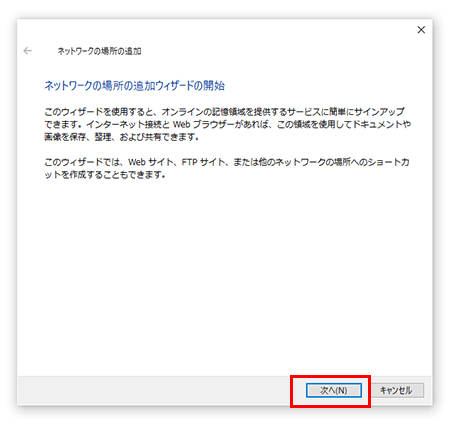
4.「カスタムのネットワークの場所を選択」を選び「次へ」をクリック
「カスタムのネットワークの場所を選択」を選び、「次へ」をクリックしてください。
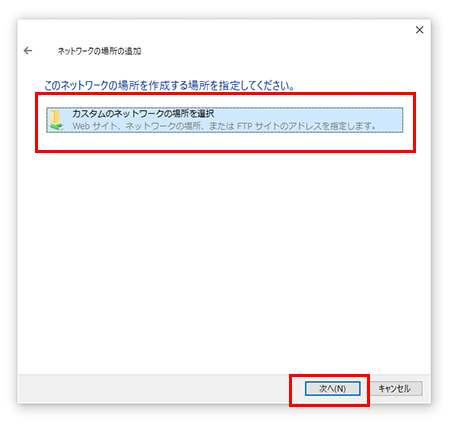
5.「インターネットまたはネットワークのアドレス」を入力
「インターネットまたはネットワークのアドレス」にWebDAVのURLを入力してください。
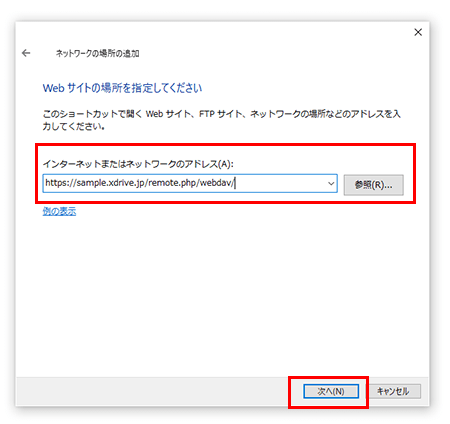
| WebDAVのURL | https://サーバーID.xdrive.jp/remote.php/webdav/ |
|---|
WebDAVのURLを確認するには
ストレージ管理パネル上でWebDAVのURLを確認することができます。ストレージ管理パネルにログインし、左メニューより「設定」をクリックすると、WebDAVのURLが表示されます。
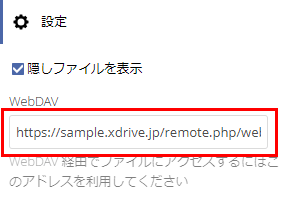
6. 認証画面でIDとパスワードを入力
認証画面でストレージ管理パネルのIDとパスワードを入力し、「OK」をクリックしてください。
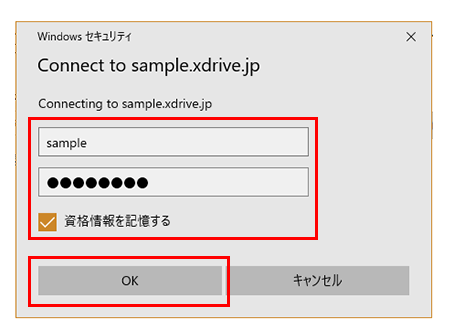
※「資格情報を記憶する」にチェックを入れることで、次回以降の認証時に入力する手間が省けます。
7. 名前を入力し「次へ」をクリック。
任意の名前を入力し、「次へ」をクリックしてください。
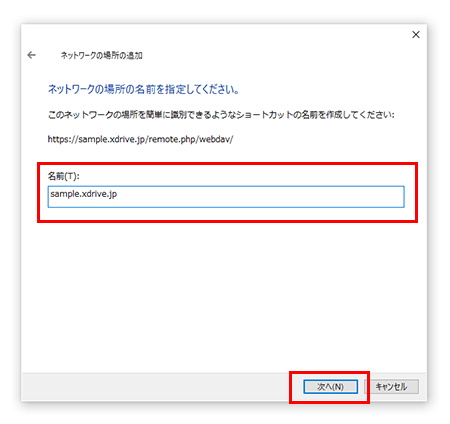
8.「完了」をクリック。
「ネットワークの場所の追加ウィザードの完了」が表示されましたら、「完了」をクリックしてください。
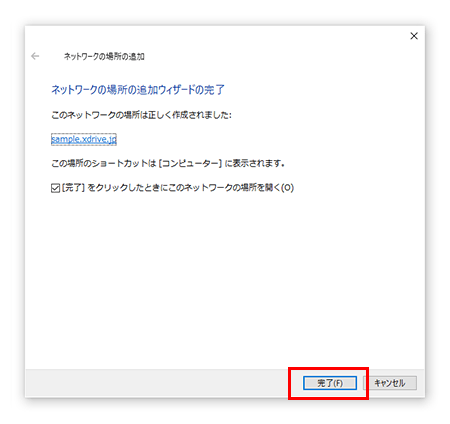
9. 接続完了
接続が完了し、「エクスプローラー」上にXServerドライブの接続アイコンが表示されます。