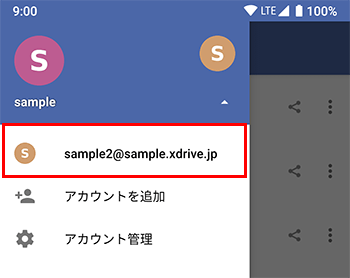ユーザー管理 (Android)
ユーザー管理について
ストレージ管理パネルで作成したユーザー情報を設定することで、スマホやタブレットからクラウド上のファイルを確認することができます。
アカウントを追加
1.サイドメニューアイコンをタップ
サイドメニューアイコンをタップしてください。
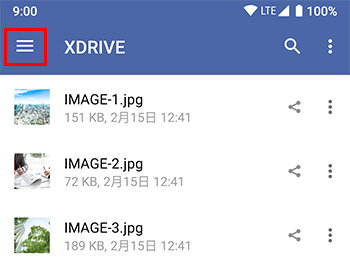
2.ユーザー名が表示されている領域をタップ
ユーザー名が表示されている領域をタップしてください。
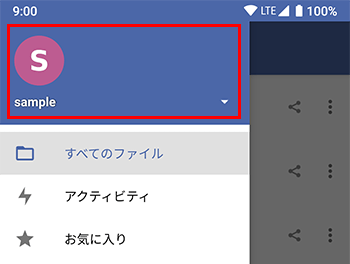
3.「アカウントを追加」をタップ
メニューが表示されるので、「アカウントを追加」をタップしてください。
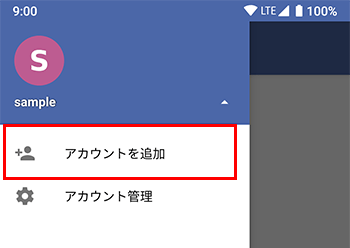
4.ストレージ管理パネルのアドレスを入力
サーバーアドレス入力フォームが表示されますので、ストレージ管理画面のアドレスを入力して、「→」をタップしてください。
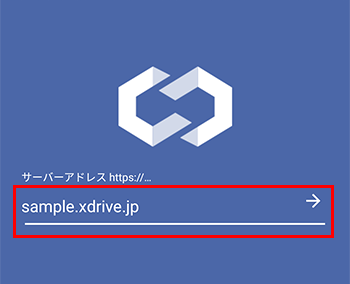
| ストレージ管理パネルのURL | サーバーID.xdrive.jp |
|---|
※コントロールパネルでアクセス制限設定を有効にしている場合、ご利用の端末のIPアドレスをアクセス許可設定に追加する必要があります。
※URL変更機能で初期ドメイン以外を設定している場合、ご利用中のURLを入力してください。
5.「ログイン」をタップ
「ログイン」をタップしてください。
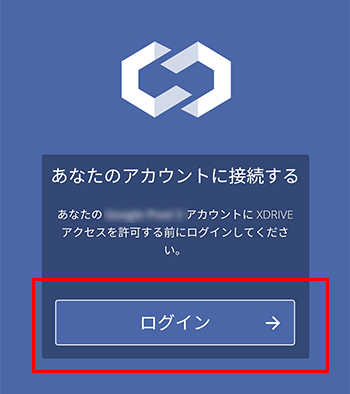
6.ユーザー情報を入力
ストレージ管理パネルで作成したユーザーのユーザー名とパスワードを入力し、「ログイン」をタップしてください。
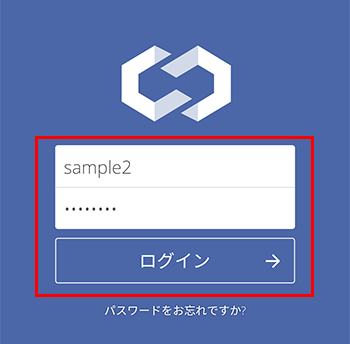
7.「アクセスを許可」をタップ
「アクセスを許可」をタップしてください。
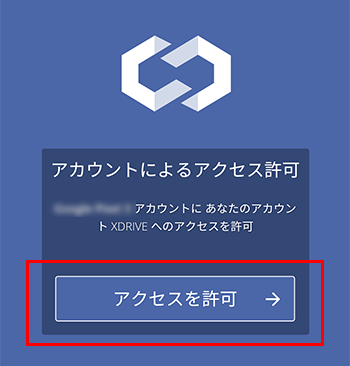
8.設定完了
ファイル一覧画面が表示されれば設定完了です。
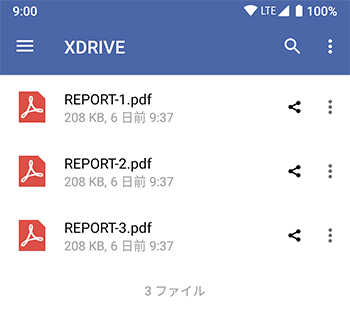
アカウントを削除
アプリからユーザーの情報を削除することができます。
1.サイドメニューアイコンをタップ
サイドメニューアイコンをタップしてください。
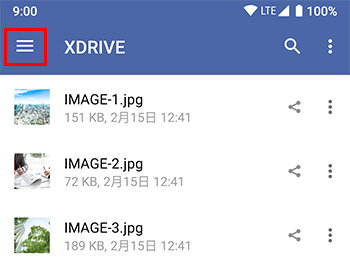
2.ユーザー名が表示されている領域をタップ
ユーザー名が表示されている領域をタップしてください。
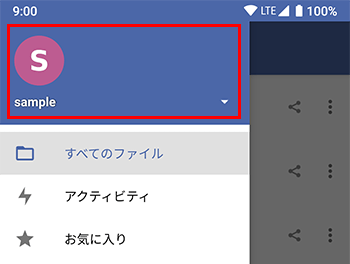
3.「アカウント管理」をタップ
メニューが表示されるので、「アカウントを管理」をタップしてください。
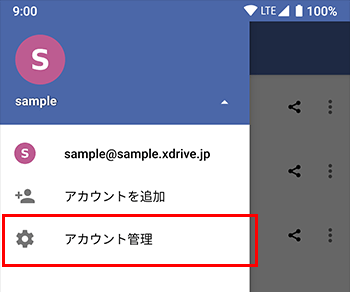
4.対象ユーザー名をタップ
ユーザー一覧が表示されるので、削除したいユーザー名をタップしてください。
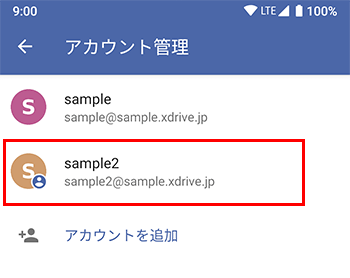
5.メインメニューアイコンをタップ
画面右上のメインメニューアイコンをタップしてください。
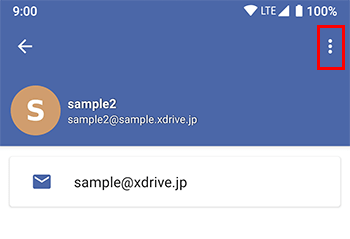
6.「アカウント削除」をタップ
メニューが表示されるので、「アカウント削除」をタップしてください。
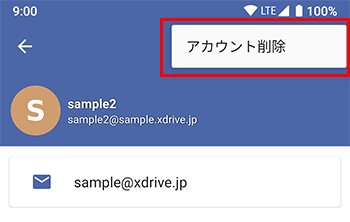
7.「OK」をタップ
削除確認が表示されるので、「OK」をタップすると削除完了です。
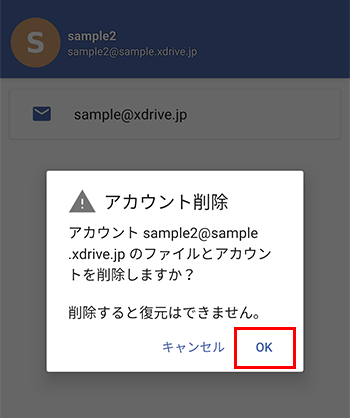
※アプリ上のファイルや接続設定のみ削除されます。クラウド上のファイルは削除されません。
※不要なアカウントはストレージ管理パネルより削除してください。詳しくはストレージ管理パネルの「ユーザーの削除」よりご確認ください。
操作するアカウントを切り替え
1.サイドメニューアイコンをタップ
サイドメニューアイコンをタップしてください。
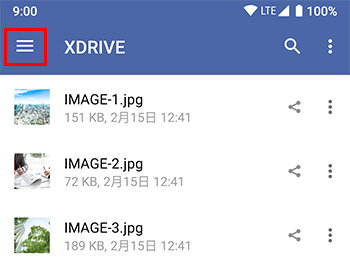
2.ユーザー名が表示されている領域をタップ
ユーザー名が表示されている領域をタップしてください。
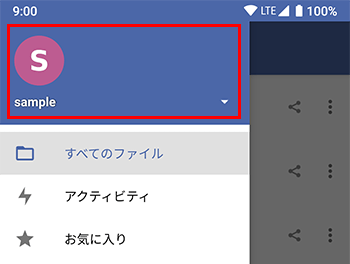
3.操作したいアカウントをタップ
アプリに登録しているアカウントが表示されるので、操作したいアカウントをタップすると切り替え完了です。