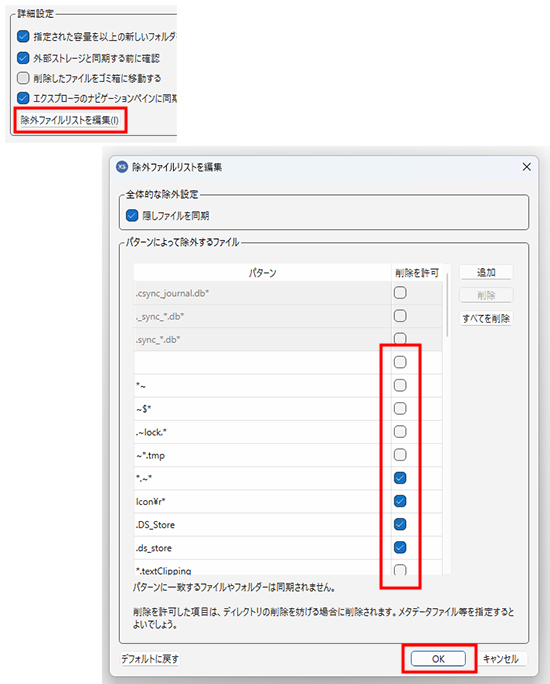ファイル操作 (Windows)
ファイル操作について
ファイルの追加や削除など、ファイル管理に関するさまざな操作が可能です。それぞれの手順は下記をご参照ください。
ファイルの追加
1.同期フォルダを開く
「XServer Drive接続ウィザード」で設定した同期フォルダを開きます。
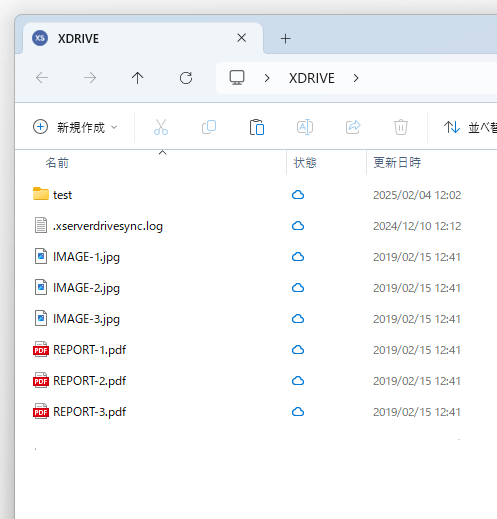
2.同期したいファイルを同期フォルダに移動
ファイルをXServerドライブの同期フォルダにドラック&ドロップすると、自動的に同期が開始されます。 同期状況はタスクバーのアイコンで確認できます。
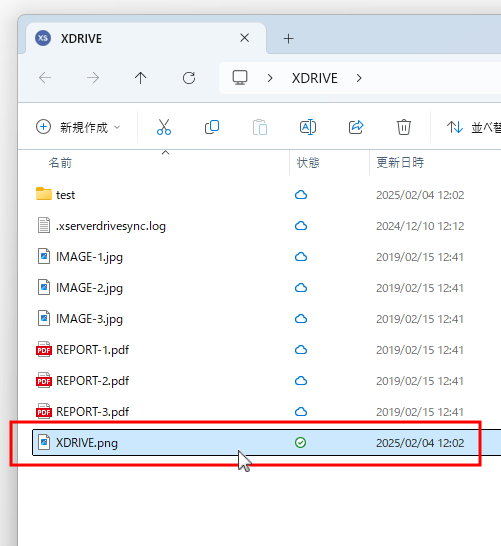
タスクバーに表示されるアイコンについて
表示されるアイコンによって、同期状況を把握することができます。
 |
同期完了です。 |
 |
同期中です。 |
 |
同期を一時停止しています。 |
 |
XServer Driveへの接続に失敗しているか設定未完了です。 |
ファイルの削除
1.同期フォルダを開く
「XServer Drive接続ウィザード」で設定した同期フォルダを開きます。
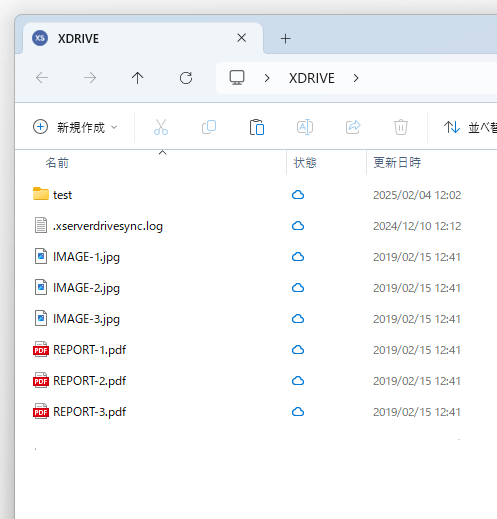
2.同期フォルダからファイルを削除
ファイルを同期フォルダ外に移動するか、削除したいファイルを右クリックし、メニューより「削除」をクリックします。
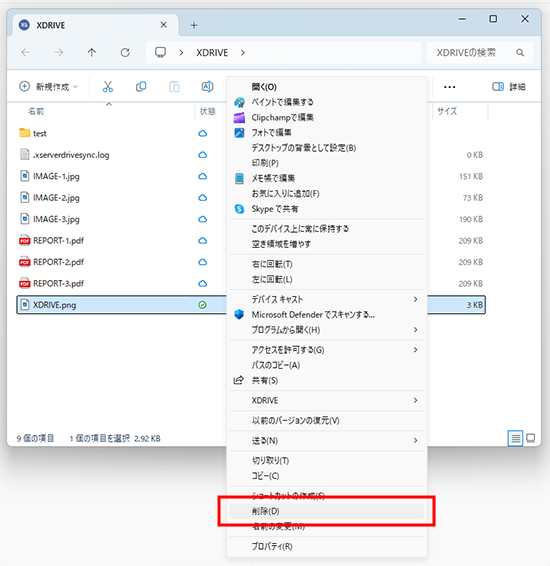
※PC上からファイルを削除しても、ストレージ管理パネルのゴミ箱にはファイルが残ります。 ストレージ管理パネルのゴミ箱に入ってるファイルは、一定時間が経過すると自動的に削除されます。
ファイル同期を一時停止
1.「設定」をクリック
タスクバーのアイコンを右クリックし、メニューから「設定」を選択します。
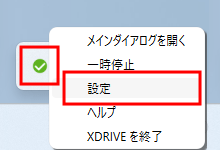
2.同期を停止したいアカウントをクリック
画面上部から同期を停止したいアカウントをクリックします。
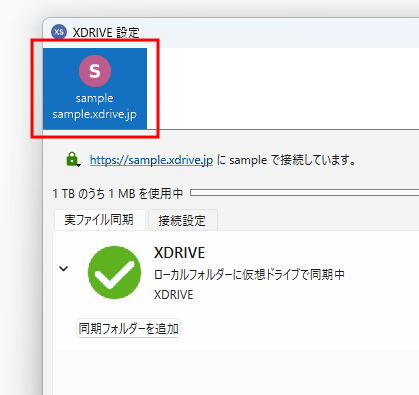
3.設定メニューの「一時停止」をクリック
設定メニューより「一時停止」をクリックすると、同期が停止します。再開する場合は同様の手順で「再開」をクリックしてください。
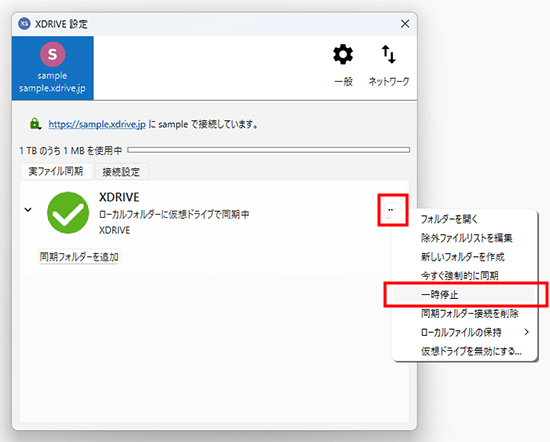
除外ファイルの設定
同期を除外するファイル形式を設定することができます。
1.「設定」をクリック
タスクバーのアイコンを右クリックし、メニューから「設定」を選択します。
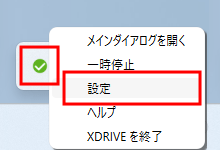
2.「一般」をクリック
画面上部の「一般」をクリックします。
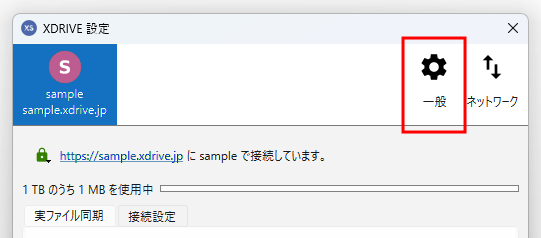
3.「除外ファイルリストを編集」をクリック
詳細設定の「除外ファイルリストを編集」をクリックすると、同期除外リストが表示されるので、 除外対象とするファイル形式にチェックを入れて「OK」をクリックしてください。