ファイル操作 (iOS)
ファイル操作について
アプリではアップロードをはじめ、ファイル管理に関するさまざな操作が可能です。それぞれの手順は下記をご参照ください。
ファイルのアップロード
1.「+」アイコンをタップ
タブバーの「+」アイコンをタップしてください。
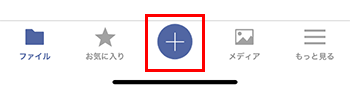
2.「アップロードファイル」をタップ
メニューが開くので、「アップロードファイル」をタップしてください。
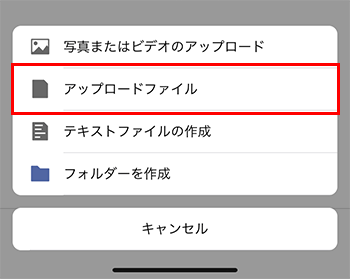
3.「ブラウズ」をタップ
メニューが開くので、「ブラウズ」をタップしてください。
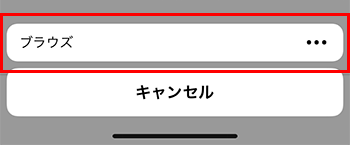
4.アップロードするファイルを選択
ファイル選択画面が開くのでアップロードしたいファイルをタップしてください。
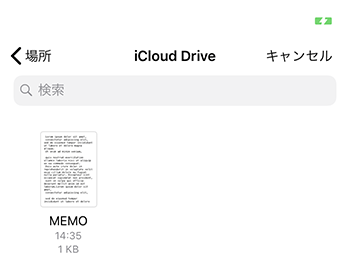
※メニューバーの「場所」をタップすると参照先の変更が可能です。
フォルダの作成
ファイルを分類するためのフォルダを作成します。
1.タブバーの「+」アイコンをタップ
タブバーの「+」アイコンをタップしてください。
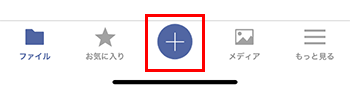
2.「フォルダーを作成」をタップ
メニューが開くので、「フォルダーを作成」をタップしてください。
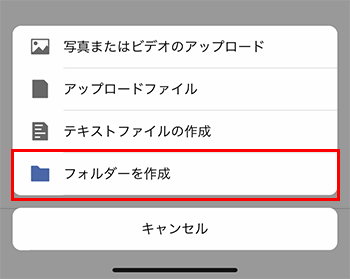
3.フォルダ名を入力して、「OK」をタップ
フォルダー名の入力欄が表示されるので、設定したい名前を入力して「OK」をタップすると作成完了です。
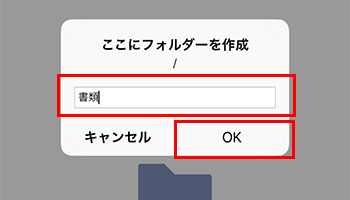
ファイルの移動
1.移動したいファイルのメニューアイコンをタップ
移動したいファイルのメニューアイコンをタップしてください。
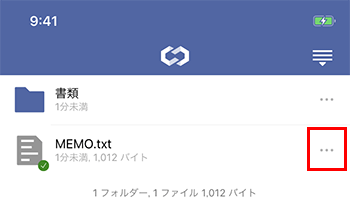
2.「移動」をタップ
メニューが開くので、「移動」をタップしてください。
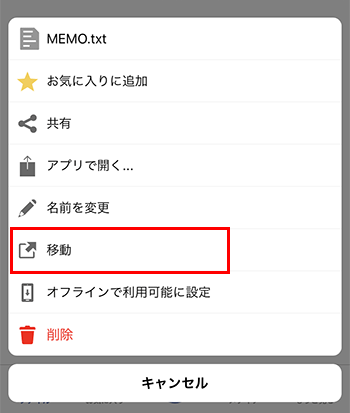
3.移動先のフォルダーを選択
フォルダ一覧が表示されるので、移動先のフォルダーをタップしてください。
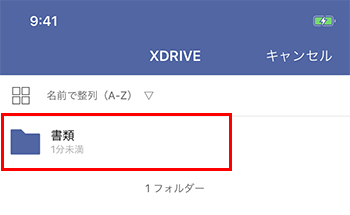
4.「選択」をクリックして移動は完了です。
フォルダーの内容が表示されるので、タブバーの「移動」アイコンをタップすると移動が完了します。
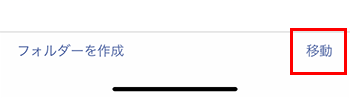
ファイルのダウンロード
1.ダウンロードしたいファイルのメニューアイコンをタップ
ダウンロードしたいファイルのメニューアイコンをタップしてください。
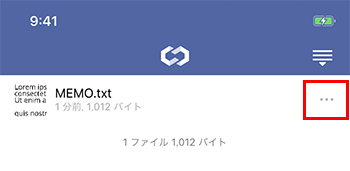
2.「オフラインで利用可能に設定」をタップ
メニューが開くので、「オフラインで利用可能に設定」をタップするとダウンロードが開始されます。
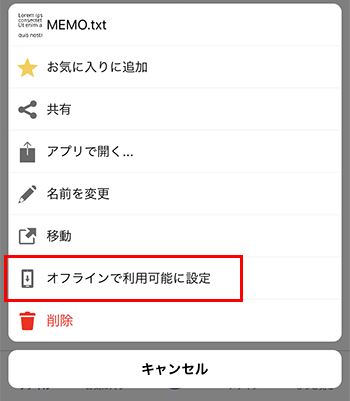
※ファイルをダウンロードしておくと、オフラインでもファイルの閲覧ができるようになります。
ファイルやフォルダの削除
1.削除したいファイル又はフォルダのメニューアイコンをタップ
削除したいファイルのメニューアイコンをタップしてください。
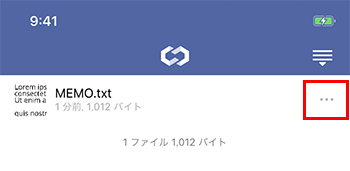
2.「削除」をタップ
メニューが開くので、「削除」をタップしてください。
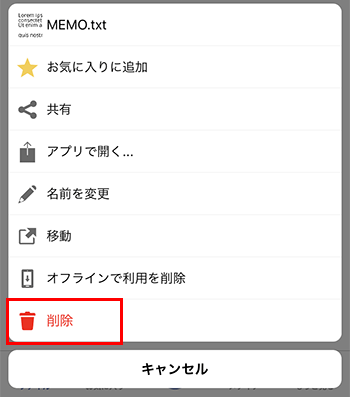
3.「削除」をタップ
削除確認の画面が開くので、「削除」をタップすると削除は完了です。



