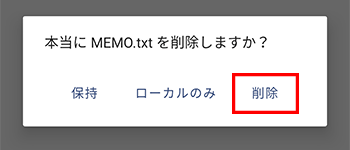ファイル操作 (Android)
ファイル操作について
アプリではアップロードをはじめ、ファイル管理に関するさまざな操作が可能です。それぞれの手順は下記をご参照ください。
ファイルのアップロード
1.「+」アイコンをタップ
「+」アイコンをタップしてください。
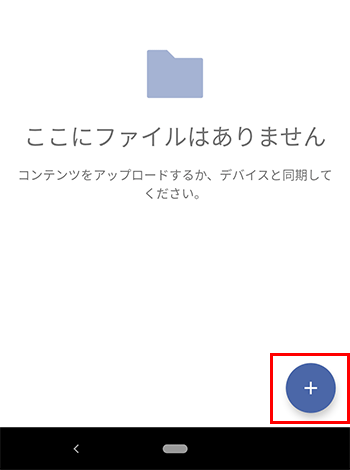
2.「アップロードファイル」をタップ
メニューが開くので、「アップロードファイル」をタップしてください。
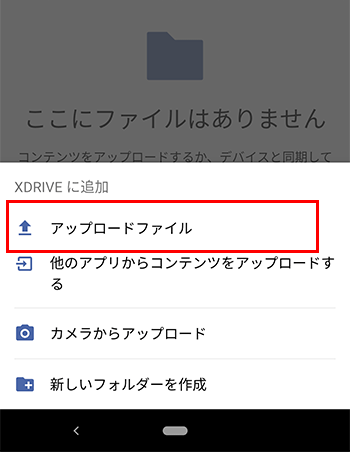
3.アップロードするファイルを選択
ファイル選択画面が開くので、アップロードしたいファイルをタップして選択し、「アップロード」をタップしたら、アップロードは完了です。
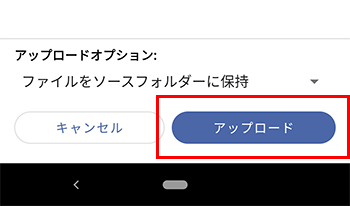
※画面上部の「←」アイコンをタップすると上の階層に遷移できます。
※ディレクトリ名をタップすると上位階層のディレクトリを選択できます。
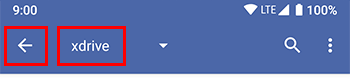
フォルダの作成
ファイルを分類するためのフォルダを作成します。
1.「+」アイコンをタップ
「+」アイコンをタップしてください。
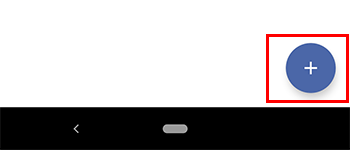
2.「新しいフォルダーを作成」をタップ
メニューが開くので、「新しいフォルダーを作成」をタップしてください。
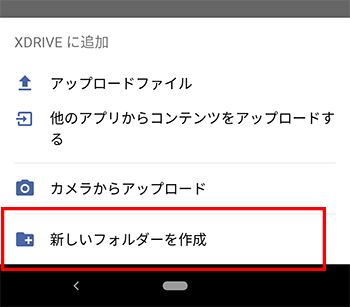
3.フォルダ名を入力して「作成」をタップ
フォルダー名の入力欄が表示されるので、設定したい名前を入力して「作成」をタップすると、作成したフォルダに画面が遷移します。
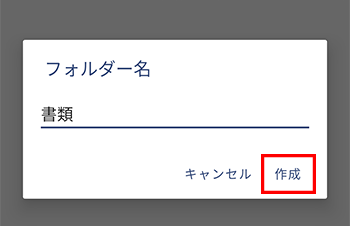
ファイルの移動
1.移動したいファイルのメニューアイコンをタップ
移動したいファイルのメニューアイコンをタップしてください。
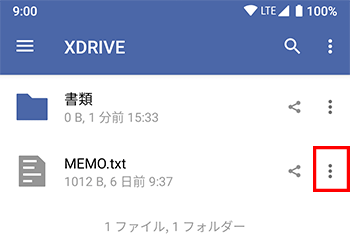
2.「移動」をタップ
メニューが開くので「移動」をタップしてください。
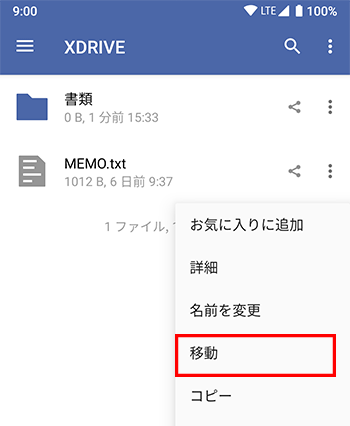
3.対象フォルダをタップ
ファイル・フォルダの一覧が表示されるので、移動先の対象フォルダをタップしてください。
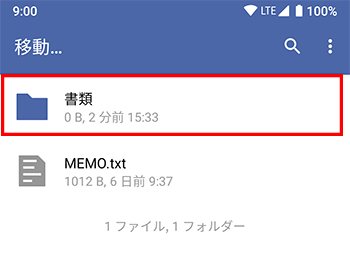
4.「選択」をタップして移動
フォルダの内容が表示されるので、「選択」アイコンをタップすると移動が完了します。
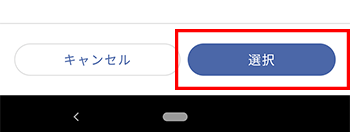
ファイルのダウンロード
1.ダウンロードしたいファイルのメニューアイコンをタップ
ダウンロードしたいファイルのメニューアイコンをタップしてください。
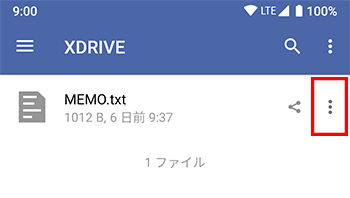
2.「ダウンロード」をタップ
メニューが開くので、「ダウンロード」をタップするとダウンロードが開始されます。
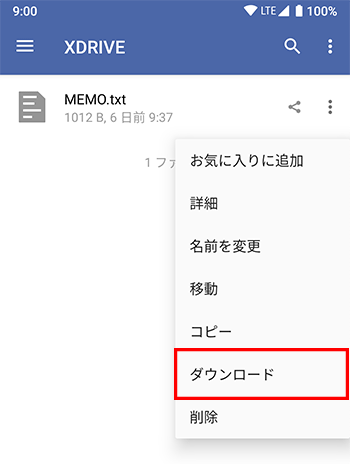
※ファイルをダウンロードしておくと、オフラインでもファイルの閲覧ができるようになります。
| ダウンロードしたファイルの保存先 | Android/media/jp.ne.xserver.xdrive.client/xdrive/ユーザー名@サーバーID.xdrive.jp/ |
|---|
ダウンロードしたファイルの編集
1.編集したいファイルのメニューアイコンをタップ
編集したいファイルのメニューアイコンをタップしてください。
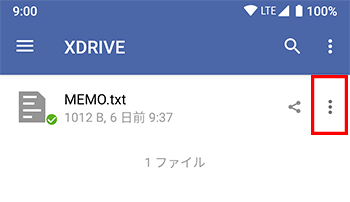
2.「次で開く」をタップ
メニューが開くので「次で開く」をタップすると、スマホやタブレット上のアプリが表示されます。利用したいアプリを選択してください。
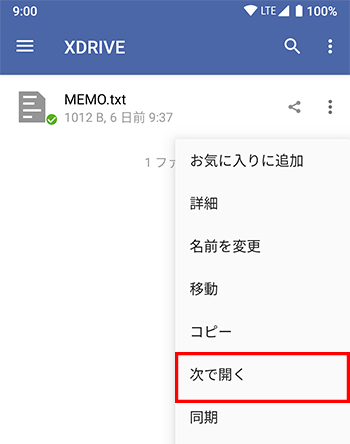
※「次で開く」はオンライン時のみご利用可能です。オフライン時に利用すると同期がとれず、ローカル上のファイルが一覧表示から除外されます。
ファイルやフォルダの削除
1.削除したいファイル又はフォルダのメニューアイコンをタップ
削除したいファイルのメニューアイコンをタップしてください。
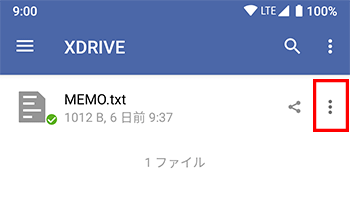
2.「削除」をタップ
メニューが開くので、「削除」をタップしてください。
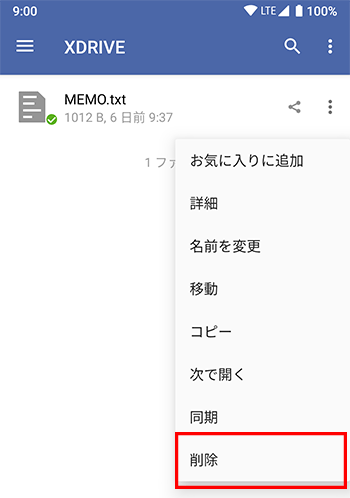
3.「削除」をタップ
削除確認の画面が開くので、「削除」をタップすると削除は完了です。