二要素認証
二要素認証について
ユーザーID・パスワードのほかに、ログイン用の確認コードを発行することでセキュリティを強化する認証方法です。
二要素認証の有効化
1.設定アイコンをクリック
ストレージ管理パネルへログインし、設定アイコンをクリックしてください。
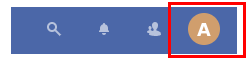
2.設定メニューで「設定」をクリック
設定メニューが表示されますので、「設定」をクリックすると、設定画面が表示されます。
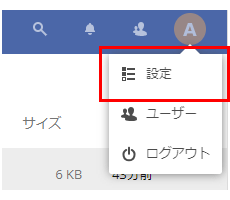
3.二要素認証の有効化
「個人」>「セキュリティ」をクリックすると設定画面が表示されるので、「TOTP有効化」にチェックを入れてください。 有効化後は設定用のQRコードが表示されます。
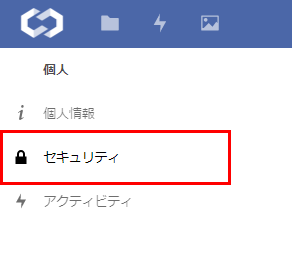
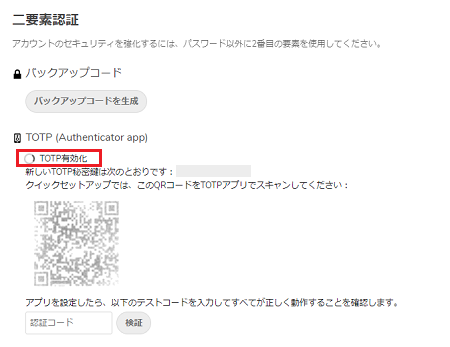
4.二要素認証アプリを起動後に「開始」をタップ
二要素認証アプリのダウンロード
各ストアからTOTP認証に対応した二要素認証アプリをダウンロードしてご利用ください。
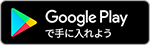 |
[ Google play ] Google 認証システム |
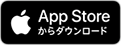 |
[ App store ] Google Authenticator |
※TOTP(Time-based One-Time Password)認証とは、一定時間ごとに変化する確認コード(6桁の数字)を使用する認証方式です。
ダウンロードしたアプリの起動後に「開始」をタップします。
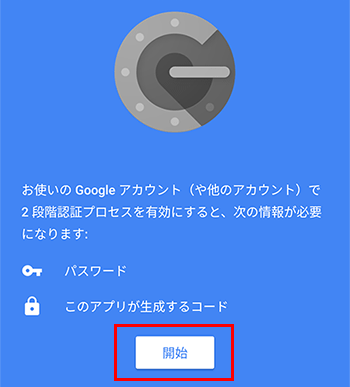
5.アカウント追加画面で「バーコードをスキャン」をタップ
アカウントの追加画面が表示されたら「バーコードをスキャン」をタップします。
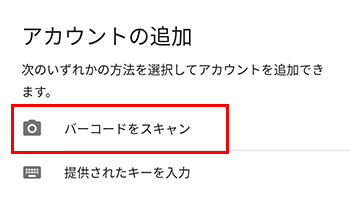
6.QRコードを二要素認証アプリで読み込む
「3.二要素認証の有効化」で表示されたQRコードを読み取ります。 読み取りが完了すると6桁の番号が表示されます。
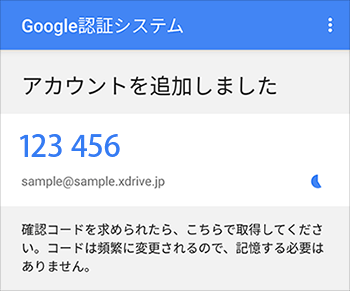
※番号は30秒程度で新しいものに変わります。
7.二要素認証の設定テスト
認証アプリに表示された番号を入力して設定完了です。

スマートフォンを変更する場合
スマートフォンを機種変更する場合は、事前に二要素認証を無効化し、新しい端末で再度有効化の設定を行ってください。
二要素認証の無効化
1.設定アイコンをクリック
ストレージ管理パネルへログインし、設定アイコンをクリックしてください。
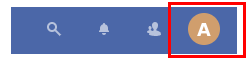
2.設定メニューで「設定」をクリック
設定メニューが表示されますので、「設定」をクリックすると、設定画面が表示されます。
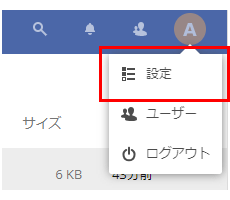
3.二要素認証の無効化
「個人」>「セキュリティ」をクリックすると、設定画面が表示されます。「TOTP有効化」のチェックを外してください。
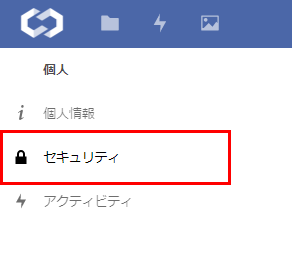
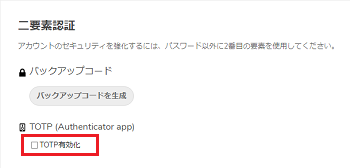
バックアップコードの生成
1.設定アイコンをクリック
ストレージ管理パネルへログインし、設定アイコンをクリックしてください。
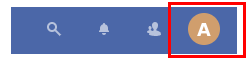
2.設定メニューで「設定」をクリック
設定メニューが表示されますので、「設定」をクリックすると、設定画面が表示されます。
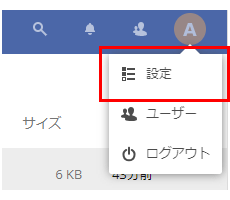
3.バックアップコードの生成
「個人」>「セキュリティ」をクリックすると、設定画面が表示されます。「バックアップコードを生成する」をクリックしてください。
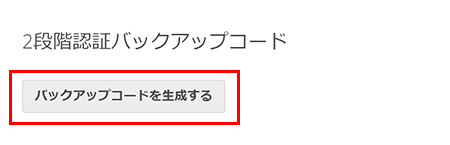
4.バックアップコードの保存
表示されたバックアップコードを保存または印刷し、大切に保管してください。
バックアップコードを使ったログインの手順については「バックアップコードを利用したログイン」をご確認ください。
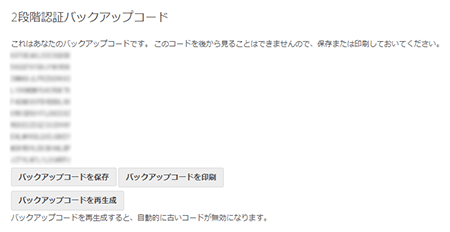
※バックアップコードを再生成すると、古いコードはすべて無効になります。
バックアップコードを利用したログイン
1.ストレージ管理パネルへログイン
IDとパスワードを入力し、ストレージ管理パネルへログインします。
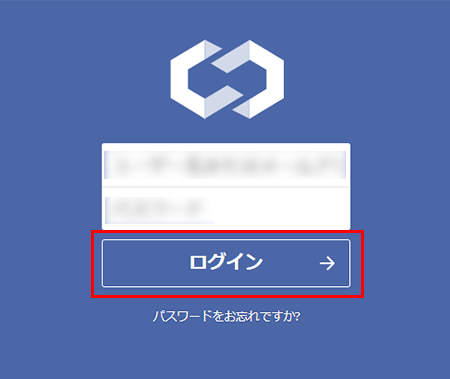
2.「バックアップコードを使用する」をクリック
二要素認証が求められますので、「バックアップコードを使用する」をクリックしてください。
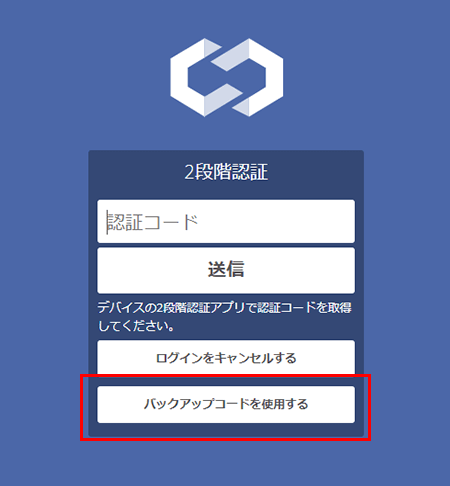
3.バックアップコードを入力
あらかじめ生成したバックアップコードを入力し「→」をクリックするとログインできます。
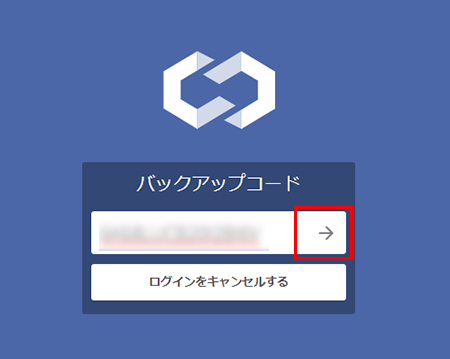
※バックアップコードは1行につき、1回利用可能です。
※一度利用したバックアップコードは使用できなくなります。
※バックアップコードでログインした後は二要素認証の再設定を行ってください。


